- Downloads On Mac Computer
- Free Mac Os For Windows
- How To Uninstall Downloads On Mac
- Uninstall Downloads On Mac
- Open Downloads On Mac
- Downloads On Mac Keep Stopping
How to Access Downloads Folder on Mac from the Dock. The Downloads folder exists in the Dock of Mac OS by default, so unless it has been removed it will be there for all users to have quick access to by accessing the Dock at the bottom of the Mac screen. It will be located on the right side of the Dock near the Trash can. Download Slack for free for mobile devices and desktop. Keep up with the conversation with our apps for iOS, Android, Mac, Windows and Linux.
How to remove downloads from my Macbook Pro? I have installed the apps, but do not want the installation package to take up my Mac storage.
Apple Mac gains lots of users for its clean interface and smooth running. However, like Windows computer or desktop, one thing Mac also suffers from is that everyday's downloads of music, videos, apps, etc. have taken up the space and can also slow down your Mac.
In this post, we will share you 3 ways to delete downloads from your Mac directly, empty download folders from your Safari, Chrome and Firefox, and clean up your Mac downloads with the Mac cleaners.
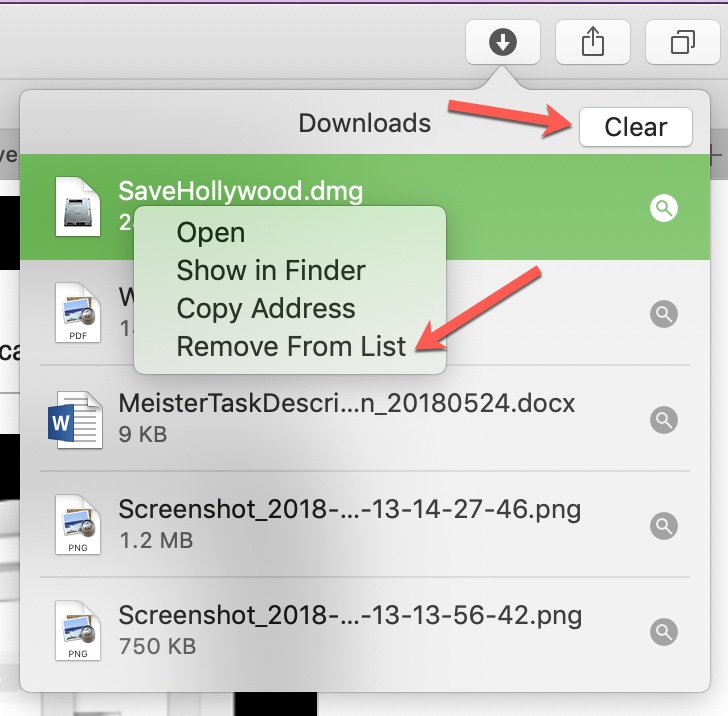
Delete Downloads on Mac
Part 1. How to clean up Mac downloads permanently and securely
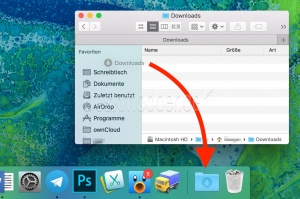
The above ways will help you delete downloads from your Mac manually. However, if you think it a little complicated, you can use the Mac Cleaner to help you delete downloads on Mac automatically. It can helps you delete everything in the folder, including videos, music, files, apps, etc. Moreover, it deletes downloads permanently with recovery.
Step 1. Run Mac Cleaner
Download Aiseesoft Mac Cleaner and launch it. Check the system status of your Mac.
Step 2. Scan download folder
Click the section you want to scan in the left sidebar, Here we can choose 'Privacy'. Click the 'Scan' button to scan your Mac download history.
'Uninstaller' enables you to delete download apps from your Mac.
Step 3. Delete downloads on Mac
When the scanning done, you can click 'Review' button to review the scan results. Checkmark the items that you want to delete, and click 'Clean' button to start to delete downloads from your Mac.
Note: You can hit 'Re-scan' to scan your Mac computer again to get a deep downloads deletion.
Part 2. How to delete downloads from Mac directly
Once you download the files or apps to your Mac, then you can find the downloads and delete them manually by yourself. You should note that this way is available for Mac OS X 10.2 or above.
Step 1Find and click 'Finder'.
Step 2Press the hotkeys 'command + Shift +G' to go to the pop-up of 'Go to Folder' and then type in '~/' and click 'Go'.
Step 3Click 'Downloads' from the left sidebar, and view the detailed downloads in the right window. Find a download or downloads that you want to download, right click it with your mouse, and click 'Move to Trash'. Then go to your Trash, to empty the trash.
Part 3. How to delete downloaded programs on Mac from Safari/Chrome/Firefox
Downloads On Mac Computer
Commonly, most downloads are from your browser on Mac, so in this method, we will share the way to delete downloads from Safari, Chrome and Firefox on your Mac. This method will be available for your iMac, Mac mini, Mac Pro, Macbook Air, Macbook Pro, etc.
Clean up the downloads from Safari
Safari, as the default browser, brings many downloads to your Mac without doubt. Follow the steps as below to delete download history from Safari.
Step 1Run Safari browser, and click 'History' in the menu bar on the top side of your screen.
Step 2Select on 'Clear History' > 'All history' from the drop-down as the time range you wish > 'Clear History' to clear up all download history from your Safari.
Remove download history from Chrome
Chrome is also the browser used widely by many of you. So downloads from Chrome will be not less. Take the steps as the following to delete the downloads on Mac from Chrome.
Step 1Launch the Chrome browser on your Mac.
Step 2Click 'History' in the menu bar > 'Show Full History' > 'Clear browsing data…' > Select 'the beginning of time…' for the time period you wish to erase > Check the deleting content to select 'Cache images and files' > 'Clear browsing data' to delete the downloaded pictures and other files on your Mac.
Empty the download folder from Firefox
Firefox, similar to Chrome, is also popular among users. Check the solution below to empty the downloaded apps or files from Firefox on Mac.
Step 1Run Firefox on your Mac.
Step 2Click 'History' in the menu bar > 'Clear Recent History…' > Select 'Everything' as the time range to clean > Click on the 'Details' arrow to checkmark the 'Browsing & Download History' box > Click on 'Clear Now'.
Here you also delete the download history from your Mac. For more details to delete history from Mac, visit here.
Way 3. How to clean up Mac downloads permanently and securely
The above ways will help you delete downloads from your Mac manually. However, if you think it a little complicated, you can use the Mac Cleaner to help you delete downloads on Mac automatically. It can helps you delete everything in the folder, including videos, music, files, apps, games like Fortnite, etc. Moreover, it deletes downloads permanently with recovery.
Step 1. Run Mac Cleaner
Download Aiseesoft Mac Cleaner and launch it. Check the system status of your Mac.
Step 2. Scan download folder
Click the section you want to scan in the left sidebar, Here we can choose 'Privacy'. Click the 'Scan' button to scan your Mac download history.
'Uninstaller' enables you to delete download apps from your Mac.
Step 3. Delete downloads on Mac
When the scanning done, you can click 'Review' button to review the scan results. Checkmark the items that you want to delete, and click 'Clean' button to start to delete downloads from your Mac.
Note: You can hit 'Re-scan' to scan your Mac computer again to get a deep downloads deletion.
Conclusion
Here are 3 ways to delete downloads on Mac. You can use the first and second method to remove downloads from Mac manually. Moreover, you can use the last recommended way to clean up downloads on Mac permanently and securely. Last reminder is that you had better backup Mac before deleting everything to avoid any regret.
What do you think of this post?
Excellent
Rating: 4.8 / 5 (based on 165 ratings)
June 04, 2019 15:55 / Updated by Louisa White to Mac Cleanup
- Best Phone Cleaner Apps for Android
Phone are full of junk files, and want to delete the unwanted downloads? Use the phone cleaners here.
- How to Delete Google History
If you want to protect your Google history from being disclosed to others, then you had better delete Google history now.
- How to Clear Search Cookies from Safari Chrome Firefox on Mac
Do not want others know your search cookies on Mac? Just clear all the cookies on Mac right now.
When we download content, our computer's store it in a specific place. By default, your Mac stores downloaded content from the Web in the Downloads folder. Access it via the Finder directly or through a browser. You can also change the default location for downloaded files.
By default in OS X Yosemite, downloaded content is stored in the Downloads folder in Finder. There are a few ways of accessing this folder.
From Finder
Open the Finder application. By default, the Downloads folder is displayed Finder's left sidebar. If you do not see the Downloads folder, click Finder in the menu bar and select Preferences. Select Sidebar and make sure that the Downloads option is checked.
Free Mac Os For Windows
From the Downloads Stack
A Downloads Stackis included as a part of the Dock unless you have disabled it and displays the contents of the Downloads folder. If you click on the Downloads Stack, it expands to show you individual file thumbnails. If you have many files stored in your Downloads folder, the Stack shows a handful of your most recently downloaded files with an Open in Finder option that takes you directly to the Downloads folder in Finder.
While files downloaded from Safari are stored in the Downloads folder by default, there is another way to view recent downloads from within the Safari browser. Click the down arrow icon next to the Safari address bar to display a list of recently downloaded files. If you are currently downloading files, this list displays a download progress bar next to each file.
Within the Downloads section of Safari, clicking Clear empties your downloads queue, but does not delete the actual files from your Mac. Downloads that have been cleared from within Safari can still be accessed from the Downloads folder or Downloads Stack.
How To Uninstall Downloads On Mac
Like Safari, Chrome has its own Downloads section. Select Window in the Chrome menu bar and then Downloads. Alternatively, typing 'chrome://downloads' into the address bar displays the same content. Chrome Downloads displays a list of downloaded files organized by most recent download. Selecting Open downloads folder displays the Downloads folder in Finder. Similar to Safari, selecting Clear all wipes the downloads list from the Chrome browser but does not delete the files from Finder.
Uninstall Downloads On Mac
Both Safari and Chrome allow you to change the default downloads file destination.
Open Downloads On Mac
In Safari
Select Safari in the menu bar, choose Preferences and then select General. Next to the Save downloaded files to option, select the drop-down menu and click Other to display a Finder window, where you can select any folder or external drive as a new destination for files downloaded in Safari.
In Chrome
Select Chrome in the menu bar and then Preferences to open the Chrome Settings page. Scroll down and select Show advanced settings, then the Downloads category. Click the Change button to open a Finder window, where you can change Chrome's download destination. To be able to choose a destination folder for each download, enable the Ask where to save each file before downloading box.
Downloads On Mac Keep Stopping
Having issues tracking down your most recently downloaded files? Leave us a comment below or reach out to us via webchat!