Start-up programs are programs which start when you boot up your computer. This can both make your computer's start-up process slower than necessary and crowd your computer's RAM. To disable these programs, do the following: Press Ctrl+ ⇧ Shift+Esc (or right-click the taskbar and then click Task Manager). Click the Startup tab at the top of. Remove Music you are not listening to and free up space. On your iPhone, open the Watch app. Tap on the My Watch tab in the bottom menu bar. Scroll down and tap on Music. Tap the Edit button in the upper-right corner. Under the Playlists & Albums heading, tap on the red – button to remove any music.
Before you upgrade, we recommend that you back up your Mac. If your Mac is running OS X Mavericks 10.9 or later, you can upgrade directly to macOS Big Sur. You’ll need the following: OS X 10.9 or later; 4GB of memory; 35.5GB available storage on macOS Sierra or later. Some features require an Apple ID; terms apply. If you are running out of RAM your Mac's drive can be used as virtual memory - so free up some storage space if you are running out of RAM. The recommendation is to keep 20% of your drive space free. Free Up Space on MacBook Air or MacBook Pro ( 12 Easy Ways) 1. Delete Large Files on your Mac. Instead of deleting a hundred small files and images, first of all, let us go for the big fish. Click on the Apple logo from the upper left and select About This Mac. Now, click on Storage and then click on Manage. Click Documents.
A slow Mac is no fun for anyone. It happens to the best of us — which is why everyone should know how to declutter and free up disk space on their Mac. Not only will this speed up your computer, it’s also a great opportunity to organize your files.
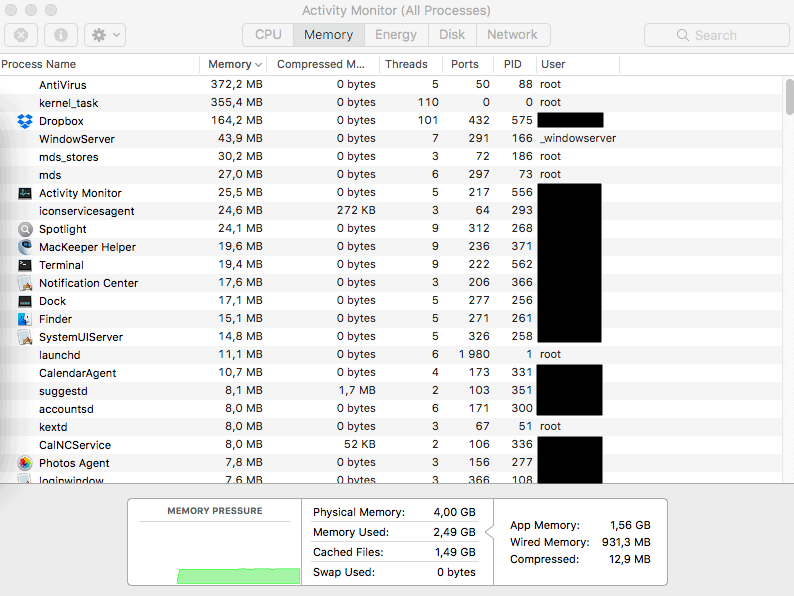
Clearing disk space on a Mac can make your computer feel like new. Over time, most Macs, especially those that experience regular use, get full of documents, files, apps, images, videos, and other junk and clutter.
In this article, we’ll show you how to free up space on Mac computers, and highlight some apps that make maintenance of your computer’s file system much simpler.
What's taking up space
Have you ever seen this pop up on your Mac?
It’s frustrating! This occurs because the memory your Mac has is full. It may be saved movies, large documents, mail attachments, or just plain cached items from apps like iMessage that are taking up space on your Mac.
Not only is the popup message annoying, diminished disk space on your Mac can prevent you from being productive. Mail attachments or other files may not save to your Mac, all because you’ve got a bunch of old stuff cluttering your memory system. It can even cause apps to quit, or fail to load.
Low disk space isn’t always an 'old Mac' problem, either. While it’s true older Macs typically have less memory available to them, even modern Macs can get cluttered. That’s why it’s important to know how to clear space on Mac hard drives.
How to check storage on Mac
Here’s how to check the storage on your Mac using Apple’s method:
- From the menu bar on your Mac, click the Apple logo on the top left
- Select 'About this Mac'
- Select the 'Storage' option in the new window
This is a basic way to check how much storage is being occupied on your Mac. Another good tip is to check your disk usage with iStat Menus. It’s an app that allows you to monitor – in real time – how your Mac is performing. iStat Menus lives in your Mac’s menu bar, running in the background until you need it. Each of its monitoring services has a menu bar icon, including one for memory.
When you click on the iStat Menus icon, it shows you exactly what’s happening with your disk space. When your Mac is running slowly, it’s possible an app is taking up more resources than you would like. iStat Menus shows you which app is to blame.
How to optimize storage using macOS
If you’re using macOS Sierra or later, you can benefit from Apple’s Optimize Storage functionality. It allows you to store files in iCloud, renewing your access to these files whenever you need. Here’s how to use the Apple way of managing storage on Mac:
- Repeat the steps above to check the available and used storage on your Mac
- Click on 'Manage' to access the storage management window
- Enable the 'Empty Trash Automatically' and 'Reduce Clutter' options to remove files you deleted, and large files you might no longer need.
- Select 'Store in iCloud' to move your desktop file and docs, photos, and messages to iCloud. You can choose what file types to transfer.
Go to the Optimize Storage menu and choose from three options that help you use storage more cleverly. You can select to remove watched files from your Apple TV app (or iTunes if you use macOS Mojave and earlier), download only recent attachments, or not to delete attachments at all. Also, read an article about how to clear scratch disk.
Move Files to the Cloud
iCloud is Apple’s preferred method for storing files and folders in the cloud. It makes your data available across devices, and is now the default service for system backups.
Apple gives you 5GB free iCloud storage, but it’s just enough for an iPhone backup and a few gigabytes of pictures. It’s almost never enough for the average user.
Activating it on your Mac will help save room in your system memory, though. It moves the actual storage of files to the cloud, and ann image of those files on your Mac. It also compresses images for optimized storage on the Mac, but keeps them available in the Photos app.
If you have a different cloud storage system you prefer, CloudMounter makes it easy to back your Mac’s files up to Google Drive, Dropbox, OneDrive, Mega, Amazon S3, and other services. It lives in your Mac’s Finder app and menu bar, and makes moving files from your Mac to the cloud as easy as dragging and dropping them into CloudMounter, and directly into your connected cloud account.
Manage large files and archive data
You can find and delete large files on your Mac directly. Here’s how:
- From the menu bar on your Mac, click the Apple logo on the top left
- Select 'About this Mac'
- Select the 'Storage' option in the new window
- Select 'Manage'
- Select 'Documents'
- On the right side of the window, click the 'Size' column header to show the largest files first
We prefer using CleanMyMac X’s file system manager. Here’s how to use it:
- Open CleanMyMac X on your Mac
- Select the 'Large & Old Files' module on the right side of the window
- Select 'Scan'
This is a smarter way of discerning which files are taking up space on your Mac – especially if you don’t need access to those files often. It shows you which types of files they are, how old they are, and lets you delete batches of files by size.
Find and delete duplicate files
When you download an app, it usually has associated files it stores on your Mac. That’s normal; duplicates of those files aren’t. Downloading an app more than once, or even updating an app, can cause it to duplicate existing files on your Mac.
You may also download files more than once. Your Mac is smart, but doesn’t bother checking to see if you already have a file before downloading it again. There’s no clean way to check for duplicates on your Mac. Apple would ask that you look for duplicated filenames in your storage, and delete one of them.
A better way is to use Gemini, an innovative cleanup app built to help you find and eliminate duplicate files on your hard drive. Even better, it can identify near-identical files as well, giving you an easy way to delete the slightly shaky versions of your vacation snaps in one convenient window.
Here’s how to detect and delete duplicate files with Gemini:
- Open Gemini on your Mac
- Click the ‘plus’ icon, or drag a folder to the app
- Select 'Review Results' to delete files manually, or 'Smart Cleanup' to allow Gemini to delete all duplicates
Remove temporary files
Your macOS, your apps, and your browser all use a shortcut called 'caching' to run faster. But over time, those caches fill up with useless information that bogs down your computer.
Why is it important to clear the cache? The short answer is that caches litter and bloat Macs. They aren't just a byproduct of browser history — most systems and apps, such as Pages, Numbers, Keynote, Mail and Photos, create huge amounts of temporary files that linger in the background. These caches of data are essentially just junk files, and they can be safely deleted to free up storage space.
When it comes to cleaning a Mac, you have two options: delete files manually or get a cleaner app to help you. Clearing your cache files with CleanMyMac is the quickest, safest way we know.
Get rid of hidden trash
Another source of system-slowing junk is email and text attachments. Even if you don’t download an attachment, your desktop mail client holds onto a version so that it can show you previews and access the file more easily. 'But I deleted that email!' you say. Often that’s not enough—these downloads can hang around long after the original email is gone.
Clear Ram Mac
It’s possible to clean them out manually. You can use the macOS Optimize Storage feature we’ve described above. Choose what exactly you want to be removed — mail attachments, watched video, or both. Still, CleanMyMac X is a much faster option to clean up the trash on Mac. Here’s how to use CleanMyMac X to empty all trash folders on your Mac:
- Open CleanMyMac X on your Mac
- Select 'Trash Bins' from the left hand side
- Select 'Scan' at the bottom of the window
- Select 'Review Details' to see what CleanMyMac X found, or 'Empty' to delete all trash files on your Mac
Here’s a little trick for you: If you want to be sure you keep the needed files and attachments at your fingertips, use Trickster app to remember them for you. Configure your file tracking inside the app and make sure you’re never confused about what’s stored on your Mac. The important stuff is always in Trickster.
If you want a clutter-free email client, Canary Mail is your perfect choice. The app not only automatically clear away the trash, but also allows to automatically unsubscribe from tons of mailing lists — so that you stop receiving the clutter.
Empty downloads and trash bin
Your Mac’s ‘download’ folder is where most apps, like Safari or Chrome, dump files. It’s also the default folder for email downloads. And it can get really full.
Many of us simply download a file, access it, then forget about it once we’re done with it. The downloads folder can get chock full of files we no longer need, or want. It’s smart to comb through it ever so often and delete files you don’t want, or move them to cloud storage containers using CloudMounter.
Some downloads are hidden, taking up even more space. And the further back you go the more useless these documents are. Do you really need to keep a text file labelled 'Christmas shopping list 2015' or 'Dream holiday Summer 2016?' Probably not. Free up some much-needed space on your Mac and delete as many of these old download files as possible, and remember to come back and tidy it up every few months.
CleanMyMac can help for sure. But also, consider switching your email client to Unibox, which automatically reduces excessive downloads.
AppleInsider described Unibox as 'the best client we tried,' and Macworld said it is 'A welcome, fresh new approach to email on the Mac.' Unibox groups emails by sender and includes an attachment list, so you can quickly find what you need, then delete those documents out of the Downloads folder.
Uninstall unused apps
Have you ever downloaded an app, then stopped using it? We all have! Those apps occupy memory on your Mac – sometimes a lot of space, too.
CleanMyMac X has a handy 'Uninstaller' module which makes it easy to identify and remove all unwanted apps from your Mac. It even deletes associated files, so all traces of an unused app are taken away.
Get rid of old backups
Something else that comes as a surprise to most Mac users is just how many backups your system carries at any given time. Copying and pasting, and the duplicate feature make it too easy to replicate your work in different folders.
At the same time, you’ve probably got dozens of cached backups of files and documents that are invisible but taking up more space than you’d want. Like Time Machine backups. Every time you use Apple’s built-in backup utility, it creates local snapshots that are stored locally on your Mac. This may result in up to 100 GB Time Machine clutter on your hard drive.
CleanMyMac will find old backups for you and remove them in a click. In its 'Maintenance' module, you can select 'Time Machine Snapshot Thinning' to automatically remove older Time Machine backups you no longer need.
But also, switch your backup client to Get Backup Pro to backup only those units you want (for Mac). If you need to quickly transfer files or folders to another server, use a backup sync app ChronoSync Express.
If you want to quickly backup your iOS device on Mac — for instance, before hard resetting or factory resetting iPhone — you can use AnyTrans. You can even schedule instant backups to never worry about losing data when syncing your iOS device with Mac.
Get rid of desktop clutter
Organizing your Mac desktop doesn’t directly help your memory woes, but it can help you find files faster and avoid multiple downloads of the same file.
Apple’s chosen method is called Stacks. A simple right-click on your desktop brings up a menu; selecting 'Use Stacks' puts your files into folders by type. Images, screenshots, and other files will be held in expandable folders, decluttering your desktop for good. Future downloads will all fall into those categories, too.
You may prefer Spotless, an app that affords you far more control over how your desktop is organized. You can set rules for organization, and tuck files into other folders on your Mac by dragging and dropping into one location. Spotless takes care of the hard work for you!
You deserve a faster Mac
By eliminating both hard disk and desktop clutter, you’ll improve your Mac’s performance as well as your own workflow. Plus, Setapp’s decluttering, disk cleanup, and analysis apps help you complete what would be a tedious chore in just a few clicks. There’s no telling how much time and effort you’ll save by giving yourself (and your Mac) a break.
There are plenty of great ways to manage your Mac’s memory without rushing out to buy a new computer. We’ve shown you the best ways here!
How To Clean Up Memory On My Macbook Pro
All the apps we mentioned in this article are available for free during a seven day trial of Setapp, the world’s best suite of productivity apps for the Mac. In addition to ClanMyMac X, Spotless, Gemini, CloudMounter, Get Backup Pro, and ChronoSync Express, you’ll have unlimited access to Setapp’s full catalog of nearly 200 Mac apps. When your free trial is over, Setapp is only $9.99 per month. Give it a try today!
One of the most common problems that Mac users encounter is low computer memory. Over time, even the most powerful computer will get cluttered with apps, files, extensions , and processes that are too much to handle. To get everything back to normal (because every byte matters), you need to declutter your Mac by cleaning up the mess and removing unnecessary stuff that consumes your computer’s memory.
So when your computer is slowing down, you are likely to notice a “Your system has run out of application memory” message, many of your apps are crashing, or you keep on seeing a lot of spinning rainbow wheels. All these mean your computer is probably low on memory or RAM.
This article will show you how to free up memory on a Mac and other tips to optimize your machine.
What Is RAM?
RAM stands for Random Access Memory and it is one of the most important components of computers and laptops. It is where the computer stores data before being processed. It is a form of volatile memory, where the data is available only when the device is powered on, and everything gets deleted when it is shut down.
Pro Tip: Scan your Mac for performance issues, junk files, harmful apps, and security threats
that can cause system issues or slow performance.
Special offer. About Outbyte, uninstall instructions, EULA, Privacy Policy.
Most Macs are equipped with 8GB RAM, but older versions only have 4GB RAM. This is enough if you’re not using RAM-hungry apps, but even then, you’ll still most probably run into memory-related problems in the long run. If you notice that your Mac is taking ages to load or your applications are often crashing, you need to do something to manage your computer’s memory and give it some breathing space.
However, upgrading your Mac’s RAM is more complicated than it sounds. Not all Macs have upgradeable RAM , so you need to check first whether your Mac model has a removable RAM or not. In some models, particularly MacBook Air and MacBook Pro, the RAM is soldered to the board and cannot be replaced.
Before you think about installing more RAM, you should first try the tips listed below to free up your Mac memory.
How to Free Up RAM on macOS Mojave
There are several things you can do to manage your Mac memory usage and fix any RAM-related problems you are experiencing.

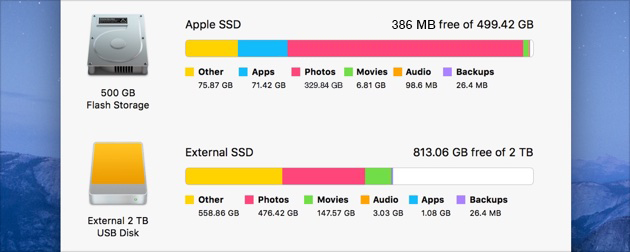
Reboot Your Mac
The first thing you should do when you free up RAM is to restart your Mac. Refreshing the system solves the problem most of the time, especially if the issue was caused by a minor glitch or an app that crashed. Restarting your Mac will delete the data on your RAM and any disk cache, so things should run smoother and faster after rebooting.
However, if you’re in the middle of something and you’re afraid of losing whatever you’re working on, restarting your computer might not be a good idea. If your macOS has hung because you ran out of memory but you don’t want to lose any unsaved information, you might want to try the other solutions below.
Update Your macOS
It is also possible that your memory problem is being caused by a macOS bug or issue. If this is the case, it is important to check whether you are running the latest version of macOS and install any necessary updates.
To check whether there’s an update you need to install, follow the steps below:
- Click the Apple logo and choose App Store under System Preferences.
- Click the Updates tab.
- Install all updates, if there are any.
After installing all the updates, restart your Mac and check whether your RAM problem has been resolved.
Check Memory Usage via Activity Monitor
When your app freezes or your Mac seems to be slower than usual, the first thing you need to check is the Activity Monitor. This is a built-in tool that shows you how much memory is being used, which apps are using it, and how much memory each app or process is hogging. The Activity Monitor will also help you determine if a particular process or app is consuming memory resources more than it should.
When you access the Activity Monitor app, you’ll see complete information regarding each running process or app. You can also add extra data by adding columns on the window.
To launch Activity Monitor, go to Finder > Go > Utilities > Activity Monitor or type in activity monitor in Spotlight. In the Activity Monitor Window, you’ll see a list of processes along with tabs of information regarding those processes, namely CPU, Memory, Energy, Disk, and Network.
Click on the Memory tab to understand how your memory is actually being used by your apps and processes. At the bottom of the window, you’ll see a graph on Memory Pressure and information regarding Physical Memory, Memory Used, Cached Files , and Swap Used. On the rightmost side of the graph, you’ll see data for App Memory, Wired Memory, and Compressed.
The Memory Pressure graph shows how much pressure your computer’s RAM is currently under. Ideally, the graph should be green, which indicates low pressure for your memory. A yellow graph means that you are short of memory while a red graph indicates a critical situation for your RAM, at which point you need to free up some space as soon as possible.
Follow the instructions below to free up some of your RAM using Activity Monitor:
- Launch Activity Monitor and click on the Memory tab.
- Click on the Memory column to arrange the processes according to their memory usage. Make sure that the processes are sorted out from the highest to the lowest.
- If you think that an app is consuming more than its share of memory resources, you can easily kill the process by clicking on the Quit button. Take note, however, that this does not necessarily kill the app. If the process you killed is a webpage, it will just close and reload that page without closing the browser. But if you closed a specific app, you’ll usually see a “closed unexpectedly” warning.
Warning: Don’t close processes that you are not familiar with because they may be related to other important processes on your computer.
Close Unnecessary Apps
Some Mac users are guilty of clicking the close button and thinking that the app is already close d. Note, though, that clicking the close button only closes the window, not the app itself. More often than not, you’re left with several apps still open without you even knowing about it.


Even without looking at the Activity Monitor, you can see which apps are running just by looking at the Dock. If you see a dot below the icon of the app, it means that these apps are still open.
Here’s how to properly close an application and free up some of your memory:
- Right-click the app icon on the Dock.
- Select Quit from the right-click menu.
- Alternatively, you can also choose Quit from the app’s top menu.
Tidy Up Your Files
If you have the habit of saving everything on your Desktop and just leaving them there, then you might want to organize your stuff to lessen the stress on your computer. macOS treats every icon on the Desktop as an active window, so the more items you have on it, the bigger your memory consumption will be.
Delete all unnecessary files and get rid of your junk files using an app such as Mac repair app. You can also drag all of them into one folder to make your Desktop neat and tidy.
How To Clean Up Memory On My Macbook Air
Delete Cache Files
Deleting cache files will help free up some of your memory, but this is not something a beginner should do. The Cache folder contains some system files that are important for your Mac to run properly, so you should know which files to delete and which ones to keep.
How Do I Free Up Memory On My Mac Mini
If you’re confident that you know what you’re doing, you can delete cache files by following these steps:
- Click Finder > Go > Go to Folder.
- Type in ~/Library/Caches/ in the dialog box.
- Delete the cache files that you don’t need in the folder, but make sure that you know what files you are deleting.
Clear Inactive Memory via Terminal
Another way to free up your computer’s memory is by purging it using the Terminal. To do this, open the Terminal and type in sudo purge. Hit Enter and type in the admin password. Next, wait as your Mac’s inactive memory is being deleted.
- Edit Your Finder Settings.
If you launch the Finder app and you see either All My Files or Recents, then you might want to change how your Finder app is configured because all the locations of the files shown in that window will be stored in RAM, therefore using up more resources. What you can do is show a specific folder so that only one location will appear.
To do this:
- Launch Finder and go to Preferences.
- Click the General tab.
- Under New Finder windows show , choose a specific folder such as Documents or Desktop.
- Close Finder and relaunch the app.
If you have multiple Finder windows open, you can either close those that you don’t need or merge them all together. To merge all open window, click Window from the top menu and click Merge All Windows. This may not save you a huge chunk of memory space, but it helps.
How To Clear Space On Mac
Summary
How To Free Up Memory On My Mac
A computer’s memory is a precious commodity that needs to be managed strategically. Since upgrading RAM on Mac computers can be difficult, and sometimes not possible, you can try the methods above to gain back some breathing room for your memory. The trick here is to quit all that you don’t need, delete your junk files, and streamline your processes. Once you do, you’ll definitely notice a huge improvement in your Mac’s performance.