SPSS for Mac is sometimes distributed under different names, such as 'SPSS Installer', 'SPSS16', 'SPSS 11'. Our built-in antivirus scanned this Mac download and rated it as 100% safe. The most popular versions of the application are 22.0, 21.0 and 20.0. This Mac app is a product of IBM Corporation. While, you will wrap everything in a bag. Various versions of Stata / MP for multi-core processors, Stata / IC for staggered databases, Stata / SE, and small data for educational purposes. Recently, the 14th form of Stata 15 has been released. Quicksilver Mac Download. In addition to the function, but also provides a lot of new instructions. This video demonstrates how to download and install Stata for Mac. Copyright 2011-2019 StataCorp LLC. All rights reserved. Stata 13 Crack,Serial,Key + Activation Free. Stata 13 download cracked PC, Stata 13 download cracked MAC, Stata 13 download.Download Stata 13 - Win&Mac, small/IC/SE/MP, full install torrent or any other torrent from the Applications Windows.Hurry up and download Stata 13 cracked for MAC, PC, Linux + Stata 13 cracked. Download Stata 15 Free Mac Paragon Ntfs 14 Mac Download Art Text Free Download Mac. Stata/IC for giant database and small data for education purpose along with advanced features and functions. Everything is composed and compiled during this fantastic program as package user will custom, but you wish. Stata Crack Free Download is the best.
This tutorial is an introduction to Stata emphasizing data management and graphics.A PDF version is available here .The web pages and PDF file were all generated from a Stata/Markdown script using the markstatcommand, as described here.For a complementary discussion of statistical models see the Stata section of my GLM course.
Stata is a powerful statistical package with smart data-management facilities, a wide array of up-to-date statistical techniques, and an excellent system for producing publication-quality graphs. Stata is fast and easy to use. In this tutorial I start with a quick introduction and overview and then discuss data management, statistical graphs, and Stata programming.
The tutorial has been updated for version 16, but most of the discussion applies to versions 8 and later. Version 14 added Unicode support, which will come handy when we discuss multilingual labels in Section 2.3. Version 15 included, among many new features, graph color transparency or opacity, which we’ll use in Section 3.3. Version 16 introduced frames, which allow keeping multiple datasets in memory, as noted in Section 2.6.
1.1 A Quick Tour of Stata
Stata is available for Windows, Unix, and Mac computers. This tutorial was created using the Windows version, but most of the contents applies to the other platforms as well. The standard version is called Stata/IC (or Intercooled Stata) and can handle up to 2,047 variables. There is a special edition called Stata/SE that can handle up to 32,766 variables (and also allows longer string variables and larger matrices), and a version for multicore/multiprocessor computers called Stata/MP, which allows larger datasets and is substantially faster. The number of observations is limited by your computer’s memory, as long as it doesn’t exceed about two billion in Stata/SE and about a trillion in Stata/MP. Stata 16 can be installed only on 64-bit computers; previous versions were available for both older 32-bit and newer 64-bit computers. All of these versions can read each other’s files within their size limits. (There used to be a small version of Stata, limited to about 1,000 observations on 99 variables, but as of version 15 it is no longer available.)
1.1.1 The Stata Interface
When Stata starts up you see five docked windows, initially arranged as shown in the figure below.
The window labeled Command is where you type your commands. Stata then shows the results in the larger window immediately above, called appropriately enough Results. Your command is added to a list in the window labeled History on the left (called Review in earlier versions), so you can keep track of the commands you have used. The window labeled Variables, on the top right, lists the variables in your dataset. The Properties window immediately below that, introduced in version 12, displays properties of your variables and dataset.
You can resize or even close some of these windows. Stata remembers its settings the next time it runs. You can also save (and then load) named preference sets using the menu Edit|Preferences. I happen to like the Compact Window Layout. You can also choose the font used in each window, just right click and select font from the context menu. Finally, it is possible to change the color scheme under General Preferences. You can select one of four overall color schemes: light, light gray, blue or dark. You can also choose one of seven preset or three customizable styles for the Results and Viewer windows.
There are other windows that we will discuss as needed, namely the Graph, Viewer, Variables Manager, Data Editor, and Do file Editor.
Starting with version 8 Stata’s graphical user interface (GUI) allows selecting commands and options from a menu and dialog system. However, I strongly recommend using the command language as a way to ensure reproducibility of your results. In fact, I recommend that you type your commands on a separate file, called a do file, as explained in Section 1.2 below, but for now we will just type in the command window. The GUI can be helpful when you are starting to learn Stata, particularly because after you point and click on the menus and dialogs, Stata types the corresponding command for you.
1.1.2 Typing Commands
Stata can work as a calculator using the display command. Try typing the following (you may skip the dot at the start of a line, which is how Stata marks the lines you type):
Stata commands are case-sensitive, display is not the same as Display and the latter will not work. Commands can also be abbreviated; the documentation and online help underlines the shortest legal abbreviation of each command, and we will do the same here.
The second command shows the use of a built-in function to compute a p-value, in this case twice the probability that a Student’s t with 20 d.f. exceeds 2.1. This result would just make the 5% cutoff. To find the two-tailed 5% critical value try display invttail(20, 0.025). We list a few other functions you can use in Section 2.

If you issue a command and discover that it doesn’t work, press the Page Up key to recall it (you can cycle through your command history using the Page Up and Page Down keys) and then edit it using the arrow, insert and delete keys, which work exactly as you would expect. For example Arrows advance a character at a time and Ctrl-Arrows advance a word at a time. Shift-Arrows select a character at a time and Shift-Ctrl-Arrows select a word at a time, which you can then delete or replace. A command can be as long as needed (up to some 64k characters); in an interactive session you just keep on typing and the command window will wrap and scroll as needed.
1.1.3 Getting Help
Stata has excellent online help. To obtain help on a command (or function) type help command_name, which displays the help on a separate window called the Viewer. (You can also type chelp command_name, which shows the help on the Results window; but this is not recommended.) Or just select Help|Command on the menu system. Try help ttail. Each help file appears in a separate viewer tab (a separate window before Stata 12) unless you use the option , nonew.
If you don’t know the name of the command you need, you can search for it. Stata has a search command that will search the documentation and other resources, type help search to learn more. By default this command searches the net in Stata 13 and later. If you are using an earlier version, learn about the findit command. Also, the help command reverts to a search if the argument is not recognized as a command. Try help Student's t. This will list all Stata commands and functions related to the t distribution. Among the list of “Stat functions” you will see t() for the distribution function and ttail() for right-tail probabilities. Stata can also compute tail probabilities for the normal, chi-squared and F distributions, among others.
One of the nicest features of Stata is that, starting with version 11, all the documentation is available in PDF files. (In fact, since version 13 you can no longer get printed manuals.) Moreover, these files are linked from the online help, so you can jump directly to the relevant section of the manual. To learn more about the help system type help help.
1.1.4 Loading a Sample Data File
Stata comes with a few sample data files. You will learn how to read your own data into Stata in Section 2, but for now we will load one of the sample files, namely lifeexp.dta, which has data on life expectancy and gross national product (GNP) per capita in 1998 for 68 countries. To see a list of the files shipped with Stata type sysuse dir. To load the file we want type sysuse lifeexp (the file extension is optional so I left it out). To see what’s in the file type describe. (This command can be abbreviated to a single letter, but I prefer desc.)
We see that we have six variables. The dataset has notes that you can see by typing notes. Four of the variables have annotations that you can see by typing notes varname. You’ll learn how to add notes in Section 2.
1.1.5 Descriptive Statistics
Stata 16 Crack Download
Let us run simple descriptive statistics for the two variables we are interested in, using the summarize command followed by the names of the variables (which can be omitted to summarize everything):
We see that live expectancy averages 72.3 years and GNP per capita ranges from $370 to $39,980 with an average of $8,675. We also see that Stata reports only 63 observations on GNP per capita, so we must have some missing values. Let us list the countries for which we are missing GNP per capita:
We see that we have indeed five missing values. This example illustrates a powerful feature of Stata: the action of any command can be restricted to a subset of the data. If we had typed list country gnppc we would have listed these variables for all 68 countries. Adding the conditionif missing(gnppc) restricts the list to cases where gnppc is missing. Note that Stata lists missing values using a dot. We’ll learn more about missing values in Section 2.
1.1.6 Drawing a Scatterplot
To see how life expectancy varies with GNP per capita we will draw a scatter plot using the graph command, which has a myriad of subcommands and options, some of which we describe in Section 3.

The plot shows a curvilinear relationship between GNP per capita and life expectancy. We will see if the relationship can be linearized by taking the log of GNP per capita.
1.1.7 Computing New Variables
We compute a new variable using the generate command with a new variable name and an arithmetic expression. Choosing good variable names is important. When computing logs I usually just prefix the old variable name with log or l, but compound names can easily become cryptic and hard-to-read. Some programmers separate words using an underscore, as in log_gnp_pc, and others prefer the camel-casing convention which capitalizes each word after the first: logGnpPc. I suggest you develop a consistent style and stick to it. Variable labels can also help, as described in Section 2.
To compute natural logs we use the built-in function log:
Stata says it has generated five missing values. These correspond to the five countries for which we were missing GNP per capita. Try to confirm this statement using the list command. We will learn more about generating new variables in Section 2.
1.1.8 Simple Linear Regression
We are now ready to run a linear regression of life expectancy on log GNP per capita. We will use the regress command, which lists the outcome followed by the predictors (here just one, loggnppc)
Note that the regression is based on only 63 observations. Stata omits observations that are missing the outcome or one of the predictors. The log of GNP per capita accounts for 61% of the variation in life expectancy in these countries. We also see that a one percent increase in GNP per capita is associated with an increase of 0.0277 years in life expectancy. (To see this point note that if GNP increases by one percent its log increases by 0.01.)
Following a regression (or in fact any estimation command) you can retype the command with no arguments to see the results again. Try typing reg.
1.1.9 Post-Estimation Commands
Stata has a number of post-estimation commands that build on the results of a model fit. A useful command is predict, which can be used to generate fitted values or residuals following a regression. The command
generates a new variable, plexp, that has the life expectancy predicted from our regression equation. No predictions are made for the five countries without GNP per capita. (If life expectancy was missing for a country it would be excluded from the regression, but a prediction would be made for it. This technique can be used to fill-in missing values.)
1.1.10 Plotting the Data and a Linear Fit
A common task is to superimpose a regression line on a scatter plot to inspect the quality of the fit. We could do this using the predictions we stored in plexp, but Stata’s graph command knows how to do linear fits on the fly using the lfit plot type, and can superimpose different types of twoway plots, as explained in more detail in Section 3. Try the command

In this command each expression in parenthesis is a separate two-way plot to be overlayed in the same graph. The fit looks reasonably good, except for a possible outlier.
1.1.11 Listing Selected Observations
It’s hard not to notice the country on the bottom left of the graph, which has much lower life expectancy than one would expect, even given its low GNP per capita. To find which country it is we list the (names of the) countries where life expectancy is less than 55:
Small Stata Download Mac Torrent
We find that the outlier is Haiti, with a life expectancy 12 years less than one would expect given its GNP per capita. (The keyword clean after the comma is an option which omits the borders on the listing. Many Stata commands have options, and these are always specified after a comma.) If you are curious where the United States is try
Here we restricted the listing to cases where the value of the variable country was “United States”. Note the use of a double equal sign in a logical expression. In Stata x = 2 assigns the value 2 to the variable x, whereas x 2 checks to see if the value of x is 2.
1.1.12 Saving your Work and Exiting Stata
To exit Stata you use the exit command (or select File|Exit in the menu, or press Alt-F4, as in most Windows programs). If you have been following along this tutorial by typing the commands and try to exit Stata will refuse, saying “no; data in memory would be lost”. This happens because we have added a new variable that is not part of the original dataset, and it hasn’t been saved. As you can see, Stata is very careful to ensure we don’t loose our work.
If you don’t care about saving anything you can type exit, clear, which tells Stata to quit no matter what. Alternatively, you can save the data to disk using the save filename command, and then exit. A cautious programmer will always save a modified file using a new name.
1.2 Using Stata Effectively
While it is fun to type commands interactively and see the results straightaway, serious work requires that you save your results and keep track of the commands that you have used, so that you can document your work and reproduce it later if needed. Here are some practical recommendations.
1.2.1 Create a Project Directory
Stata reads and saves data from the working directory, usually C:DATA, unless you specify otherwise. You can change directory using the command cd [drive:]directory_name, and print the (name of the) working directory using pwd, type help cd for details. I recommend that you create a separate directory for each course or research project you are involved in, and start your Stata session by changing to that directory.
Stata understands nested directory structures and doesn’t care if you use or / to separate directories. Versions 9 and later also understand the double slash used in Windows to refer to a computer, so you can cd serversharesresearchmyProject to access a shared project folder. An alternative approach, which also works in earlier versions, is to use Windows explorer to assign a drive letter to the project folder, for example assign P: to serversharesresearchmyProject and then in Stata use cd p:. Alternatively, you may assign R: to serversharesresearch and then use cd R:myProject, a more convenient solution if you work in several projects.
Stata has other commands for interacting with the operating system, including mkdir to create a directory, dir to list the names of the files in a directory, type to list their contents, copy to copy files, and erase to delete a file. You can (and probably should) do these tasks using the operating system directly, but the Stata commands may come handy if you want to write a script to perform repetitive tasks.
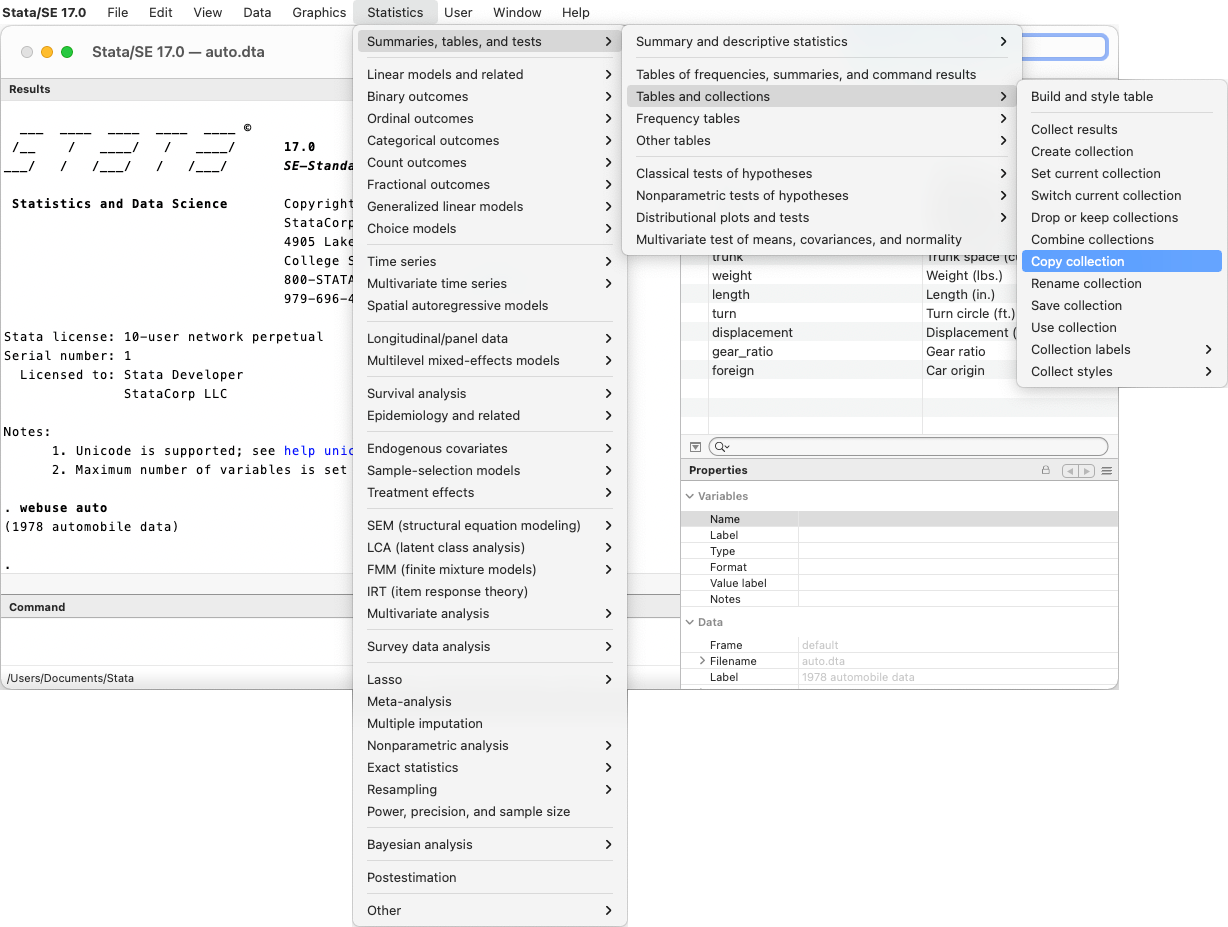
1.2.2 Open a Log File
So far all our output has gone to the Results window, where it can be viewed but eventually disappears. (You can control how far you can scroll back, type help scrollbufsize to learn more.) To keep a permanent record of your results, however, you should log your session. When you open a log, Stata writes all results to both the Results window and to the file you specify. To open a log file use the command
where filename is the name of your log file. Note the use of two recommended options: text and replace.
By default the log is written using SMCL, Stata Markup and Control Language (pronounced “smickle”), which provides some formatting facilities but can only be viewed using Stata’s Viewer. Fortunately, there is a text option to create logs in plain text format, which can be viewed in an editor such as Notepad or a word processor such as Word. (An alternative is to create your log in SMCL and then use the translate command to convert it to plain text, postscript, or even PDF, type help translate to learn more about this option.)
The replace option specifies that the file is to be overwritten if it already exists. This will often be the case if (like me) you need to run your commands several times to get them right. In fact, if an earlier run has failed it is likely that you have a log file open, in which case the log command will fail. The solution is to close any open logs using the log close command. The problem with this solution is that it will not work if there is no log open! The way out of the catch 22 is to use
The capture keyword tells Stata to run the command that follows and ignore any errors. Use judiciously!
1.2.3 Always Use a Do File
A do file is just a set of Stata commands typed in a plain text file. You can use Stata’s own built-in do-file Editor, which has the great advantage that you can run your program directly from the editor by clicking on the run icon, selecting Tools|Execute (do) from the menu, or using the shortcut Ctrl-D. The run icon can also be used to run selected commands and does it smartly: if you have selected some text it will extend the selection to include complete lines and then will run those commands, if there is no selection it runs the entire script. To access Stata’s do editor use Ctrl-9 in versions 12 and later (Ctrl-8 in earlier versions) or select Window|Do-file Editor|New Do-file Editor in the menu system.
Alternatively, you can use an editor such as Notepad. Save the file using extension .do and then execute it using the command do filename. For a thorough discussion of alternative text editors see http://fmwww.bc.edu/repec/bocode/t/textEditors.html, a page maintained by Nicholas J. Cox, of the University of Durham.
You could even use a word processor such as Word, but you would have to remember to save the file in plain text format, not in Word document format. Also, you may find Word’s insistence on capitalizing the first word on each line annoying when you are trying to type Stata commands that must be in lowercase. You can, of course, turn auto-correct off. But it’s a lot easier to just use a plain-text editor.
1.2.4 Use Comments and Annotations
Code that looks obvious to you may not be so obvious to a co-worker, or even to you a few months later. It is always a good idea to annotate your do files with explanatory comments that provide the gist of what you are trying to do.
In the Stata command window you can start a line with a * to indicate that it is a comment, not a command. This can be useful to annotate your output.
In a do file you can also use two other types of comments: // and /* */.
// is used to indicate that everything that follows to the end of the line is a comment and should be ignored by Stata. For example you could write
/* */ is used to indicate that all the text between the opening /* and the closing */, which may be a few characters or may span several lines, is a comment to be ignored by Stata. This type of comment can be used anywhere, even in the middle of a line, and is sometimes used to “comment out” code.
There is a third type of comment used to break very long lines, as explained in the next subsection. Type help comments to learn more about comments.
It is always a good idea to start every do file with comments that include at least a title, the name of the programmer who wrote the file, and the date. Assumptions about required files should also be noted.
1.2.5 Continuation Lines
When you are typing on the command window a command can be as long as needed. In a do-file you will probably want to break long commands into lines to improve readability.
To indicate to Stata that a command continues on the next line you use ///, which says everything else to the end of the line is a comment and the command itself continues on the next line. For example you could write
Old hands might write
which “comments out” the end of the line.
An alternative is to tell Stata to use a semi-colon instead of the carriage return at the end of the line to mark the end of a command, using #delimit ;, as in this example:
Now all commands need to terminate with a semi-colon. To return to using carriage return as the delimiter use
The delimiter can only be changed in do files. But then you always use do files, right?
1.2.6 A Sample Do File
Here’s a simple do file that can reproduce all the results in our Quick Tour. The file doesn’t have many comments because this page has all the details. Following the listing we comment on a couple of lines that require explanation.
We start the do file by specifying the version of Stata we are using, in this case 16. This helps ensure that future versions of Stata will continue to interpret the commands correctly, even if Stata has changed, see help version for details. (The previous version of this file read version 15, and I could have left that in place to run under version control; the results would be the same because none of the commands used in this quick tour has changed.)
The clear statement deletes the data currently held in memory and any value labels you might have. We need clear just in case we need to rerun the program, as the sysuse command would then fail because we already have a dataset in memory and we have not saved it. An alternative with the same effect is to type sysuse lifeexp, clear. (Stata keeps other objects in memory as well, including saved results, scalars and matrices, although we haven’t had occasion to use these yet. Typing clear all removes these objects from memory, ensuring that you start with a completely clean slate. See help clear for more information. Usually, however, all you need to do is clear the data.)
Note also that we use a graph export command to convert the graph in memory to Portable Network Graphics (PNG) format, ready for inclusion in a web page. To include a graph in a Word document you are better off cutting and pasting a graph in Windows Metafile format, as explained in Section 3.
1.2.7 Stata Command Syntax
Having used a few Stata commands it may be time to comment briefly on their structure, which usually follows the following syntax, where bold indicates keywords and square brackets indicate optional elements:
[byvarlist:] command [varlist] [=exp] [ifexp] [inrange] [weight] [usingfilename] [,options]
We now describe each syntax element:
command:- The only required element is the command itself, which is usually (but not always) an action verb, and is often followed by the names of one or more variables. Stata commands are case-sensitive. The commands
describeandDescribeare different, and only the former will work. Commands can usually be abbreviated as noted earlier. When we introduce a command we underline the letters that are required. For exampleregressindicates that theregresscommand can be abbreviated toreg. varlist:- The command is often followed by the names of one or more variables, for example
describe lexporregress lexp loggnppc. Variable names are case sensitive;lexpandLEXPare different variables. A variable name can be abbreviated to the minimum number of letters that makes it unique in a dataset. For example in our quick tour we could refer tologgnppcaslogbecause it is the only variable that begins with those three letters, but this is a really bad idea. Abbreviations that are unique may become ambiguous as you create new variables, so you have to be very careful. You can also use wildcards such asv*or name ranges, such asv101-v105to refer to several variables. Typehelp varlistto lear more about variable lists. =exp:- Commands used to generate new variables, such as
generate log_gnp = log(gnp), include an arithmetic expression, basically a formula using the standard operators (+ - * and / for the four basic operations and ^ for exponentiation, so 3^2 is three squared), functions, and parentheses. We discuss expressions in Section 2. ifexpandinrange:- As we have seen, a command’s action can be restricted to a subset of the data by specifying a logical condition that evaluates to true of false, such as
lexp < 55. Relational operators are <, <=, , >= and >, and logical negation is expressed using!or~, as we will see in Section 2. Alternatively, you can specify a range of the data, for examplein 1/10will restrict the command’s action to the first 10 observations. Typehelp numlistto learn more about lists of numbers. weight:- Some commands allow the use of weights, type
help weightsto learn more. usingfilename:- The keyword
usingintroduces a file name; this can be a file in your computer, on the network, or on the internet, as you will see when we discuss data input in Section 2. options:- Most commands have
optionsthat are specified following a comma. To obtain a list of the options available with a command typehelp command. wherecommandis the actual command name. byvarlist:- A very powerful feature, it instructs Stata to repeat the command for each group of observations defined by distinct values of the variables in the list. For this to work the command must be “byable” (as noted on the online help) and the data must be sorted by the grouping variable(s) (or use
bysortinstead).
1.3 Stata Resources
There are many resources available to learn more about Stata, both online and in print.
1.3.1 Online Resources
Stata has an excellent website at https://www.stata.com. Among other things you will find that they make available online all datasets used in the official documentation, that they publish a journal called The Stata Journal, and that they have an excellent bookstore with texts on Stata and related statistical subjects. Stata also offers email and web-based training courses called NetCourses, see https://www.stata.com/netcourse/.
There is a Stata forum where you can post questions and receive prompt and knowledgeable answers from other users, quite often from the indefatigable and extremely knowledgeable Nicholas Cox, who deserves special recognition for his service to the user community. The list was started by Marcello Pagano at the Harvard School of Public Health, and is now maintained by StataCorp, see https://www.statalist.org for more information, including how to participate. Stata also maintains a list of frequently asked questions (FAQ) classified by topic, see https://www.stata.com/support/faqs/.
UCLA maintains an excellent Stata portal at https://stats.idre.ucla.edu/stata/, with many useful links, including a list of resources to help you learn and stay up-to-date with Stata, including classes and seminars, learning modules and useful links, not to mention comparisons with other packages such as SAS and SPSS.
1.3.2 Manuals and Books
The Stata documentation has been growing with each version and now consists of 31 volumes with more than 15,000 pages, all available in PDF format with your copy of Stata. Here is a list, with italics indicating new manuals in Stata 16. The basic documentation consists of a Base Reference Manual, separate volumes on Data Management, Graphics, Reporting, and Functions; a User’s Guide, a Glossary and Index, and Getting Started with Stata, which has platform-specific versions for Windows, Macintosh and Unix. Some statistical subjects that may be important to you are described in ninetten separate manuals: Bayesian Analysis, Choice Models, Dynamic Stochastic General Equilibrium Models, Extended Regression Models, Finite Mixture Models, Item Response Theory, Lasso, Longitudinal Data/Panel Data, Meta Analysis, Multilevel Mixed-Effects, Multiple Imputation, Multivariate Statistics; Power, Precision and Sample Size; Spatial Autoregressive Models, Structural Equation Modeling, Survey Data, Survival Analysis, Times Series, and Treatment Effects. Additional volumes of interest to programmers, particularly those seeking to extend Stata’s capabilities, are manuals on Programming and on Mata, Stata’s matrix programming language.
A good introduction to Stata is Alan C. Acock’s A Gentle Introduction to Stata, now in its sixth edition. One of my favorite statistical modeling books is Scott Long and Jeremy Freese’s Regression Models for Categorical Dependent Variables Using Stata (3rd edition); Section 2.10 of this book is a set of recommended practices that should be read and followed faithfully by every aspiring Stata data analyst. Another book I like is Michael Mitchell’s excellent A Visual Guide to Stata Graphics, which was written specially to introduce the new graphs in version 8 and is now in its 3rd edition. Two useful (but more specialized) references written by the developers of Stata are An Introduction to Survival Analysis Using Stata (revised 3rd edition), by Mario Cleves, William Gould and Julia Marchenko, and Maximum Likelihood Estimation with Stata (4th edition) by William Gould, Jeffrey Pitblado, and Brian Poi. Readers interested in programming Stata will find Christopher F. Baum’s An Introduction to Stata Programming (2nd edition) and William Gould’s The Mata Book: A Book for Serious Programmers and Those Who Want to Be both invaluable.
Continue with 2. Data Management